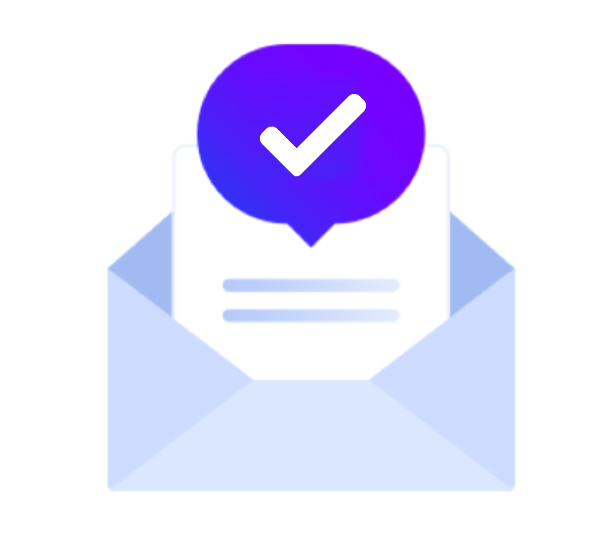MDC Newsroom
El MDC Portal es una plataforma de autogestión que brinda acceso rápido a los servicios del NOC, y el inventario de los servicios que tienes contratados con nosotros, así como demás información crítica en tiempo real. Facilita el pedido de nuevas conexiones cruzadas, soporte en sitio y más. Y para ayudarte a aprovechar al máximo esta herramienta, compilamos esta guía rápida que cubre las principales funcionalidades del MDC Portal.
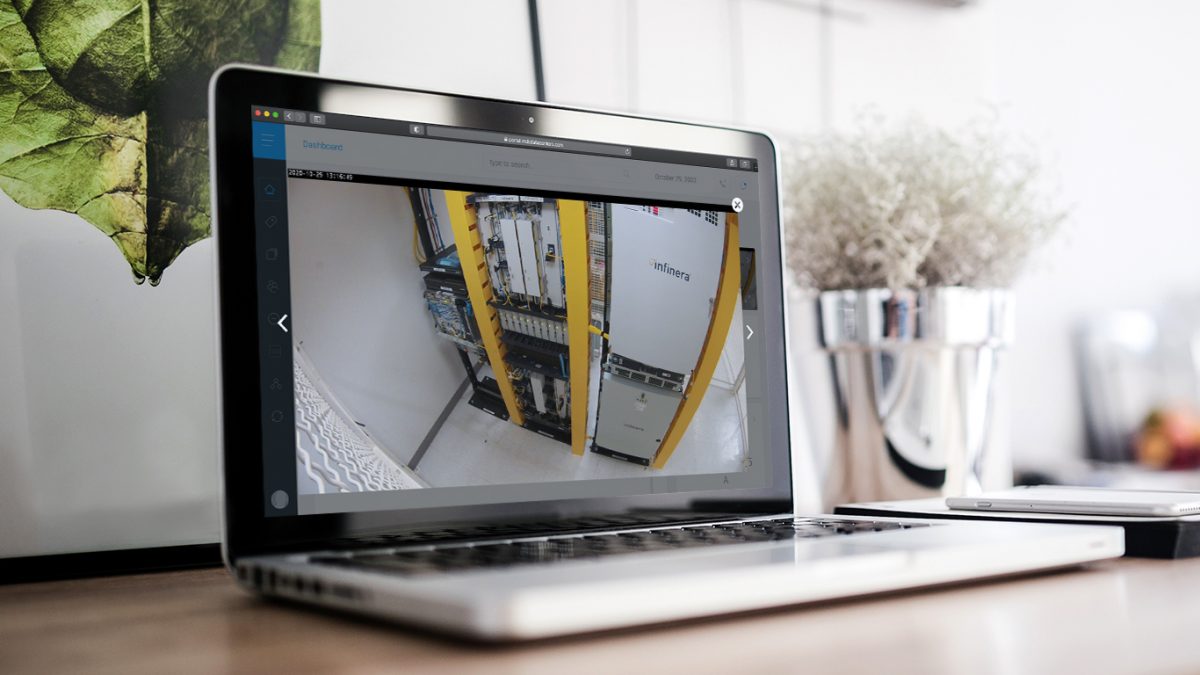
Cómo acceder al MDC Portal
Entrar al MDC Portal es fácil. Dirígete a la página de inicio de MDC y haz clic en el botón “Iniciar sesión” en la esquina superior derecha. Luego puedes usar su nombre de usuario y contraseña o aprovechar la función de inicio de sesión de con Magic link. El Magic link es una opción de inicio de sesión “sin contraseña” que envía un enlace único a tu correo electrónico que te servirá para ingresar a tu cuenta del.
El acceso está limitado a los clientes actuales de nuestros data centers. Si es un cliente actual y deseas acceder al portal, solicit una cuenta enviando un correo electrónico al equipo de MDC NOC a .
Una vez que inicies sesión, serás redirigido a la página de inicio y el botón “iniciar sesión” será reemplazado por un botón “MDC Portal” – continúa y haz clic una vez más para ingresar al MDC Portal.
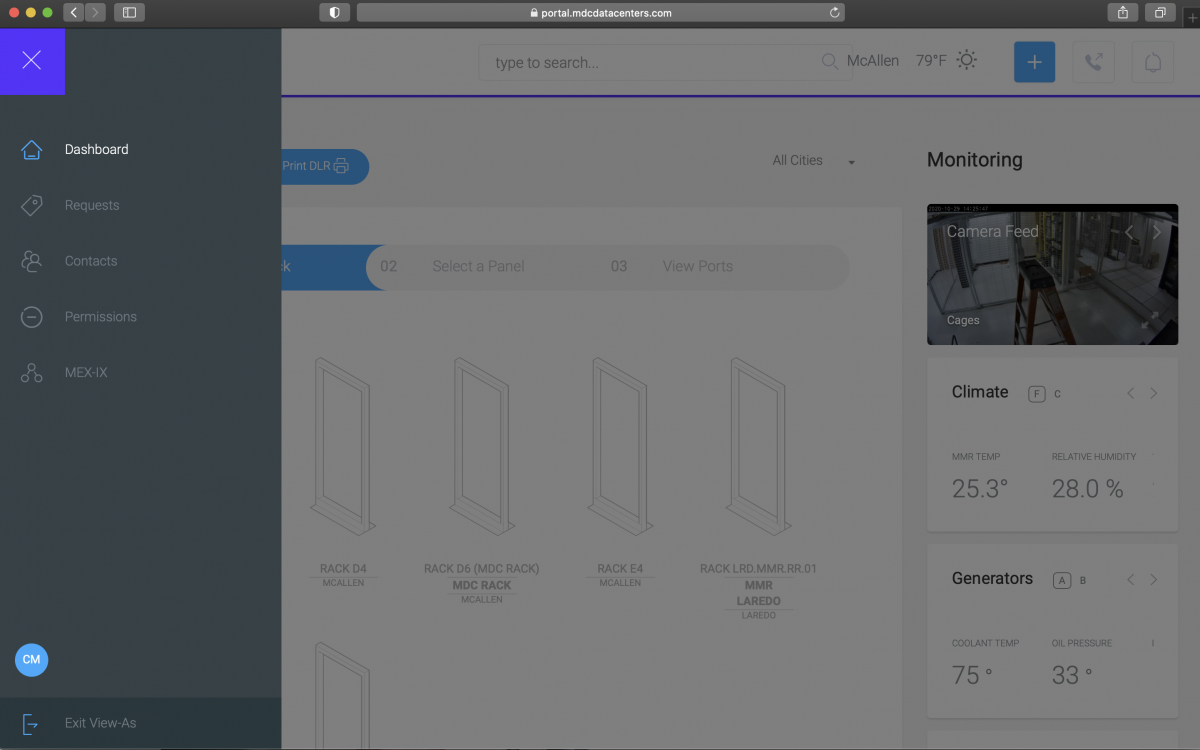
Comencemos
Al ingresar al MDC Portal verás un panel de navegación a la izquierda que muestra las siguientes opciones de menú:
- Tablero
- Peticiones
- Usuarios
- MEX-IX
Según los permisos de tu usuario, estas opciones pueden cambiar. Ahora, en la parte inferior del panel, puedes encontrar el icono de usuario. Aquí es donde puede configurar la información de tu perfil y preferencias de seguridad, ¡incluso puede agregar una imagen de perfil! Puedes ocultar el panel de navegación haciendo clic en el botón de menú ”≡” en la esquina superior izquierda.
Vayamos a la parte superior de la pantalla, donde encontrarás una herramienta de búsqueda útil que puede ayudarte a localizar información específica en toda la plataforma, como contactos o tickets. A la derecha está el botón de acceso directo “+” con la opción de solicitar acceso inmediato a nuestras instalaciones, nuevas cross connects y actividades de soporte en sitio.
El botón de soporte rápido (icono de teléfono) proporciona enlaces rápidos a nuestro número de teléfono de soporte, correo electrónico de soporte y un directorio de nuestro personal con su información de contacto individual.
Si tienes una solicitud activa, podrás ver todas tus notificaciones y alertas del sistema haciendo clic en el botón de notificación en la esquina superior derecha. Un punto azul sobre el icono de notificación indica que tiene mensajes no leídos.
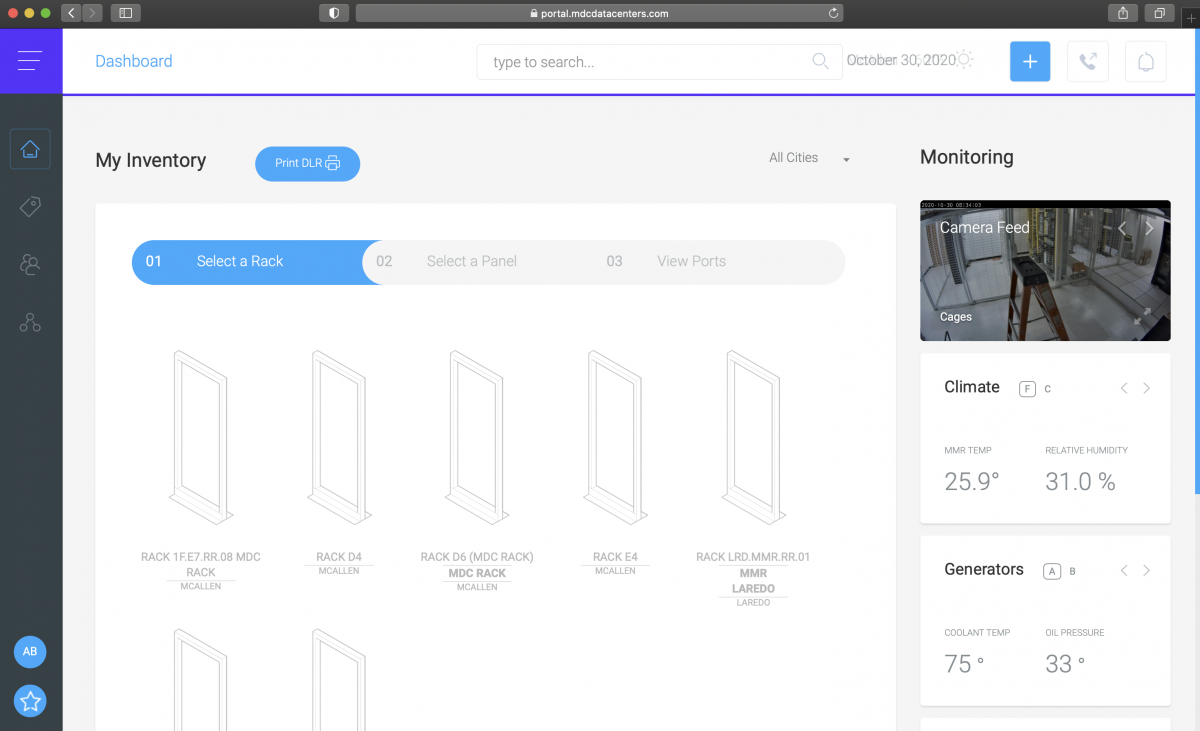
Explora el tablero
Por defecto, el primer contenido que verá es el tablero principal y es fundamental porque muestra información sobre tus racks, paneles y puertos.
1. Seleccione un rack
En esta sección, verás los diferentes racks y paneles donde se encuentra tu equipo. Si se comparte el rack o el panales, aparecerá un icono de información “i” sobre él; coloca el cursor sobre él para ver una lista de las empresas que comparten rack. Haz clic en el rack o panel para ver más información al respecto. Puede filtrar sus racks por ubicación, simplemente selecciona una de las opciones en el menú desplegable “Todas las ciudades”.
2. Selecciona un panel
Cuando selecciones un panel, se moverá a la vista del panel (o la vista de conductos si selecciona un handhole) y aquí podrás ver las diferentes unidades (ODF o EQP) que tienes disponibles en el rack que seleccionaste anteriormente.
3. Ver puertos
Aquí verás tendrás visibilidad de todos los puertos activos, disponibles o dañados en el panel que seleccionaste para ver. El icono de reloj que aparece en los puertos que están o han estado activos. Si haces clic en el icono, se abrirá una nueva ventana con información relevante y un historial de la actividad de ese puerto.
El botón “Imprimir DLR” encima de la barra de progreso da acceso a un layout de tus registros que contiene un resumen de toda la información de su inventario anterior en formato pdf.
El módulo de seguimiento
A la derecha de la pantalla del tablero, verás el módulo de monitoreo que contiene una cámara, información sobre tus paquetes de soporte e información general sobre el clima, la energía y los generadores en nuestras instalaciones. También puedes ver un registro de acceso a las instalaciones. La alimentación de la cámara muestra vistas directas del equipo en tiempo real y se ofrece sin costo adicional a los clientes que contratan una jaula.
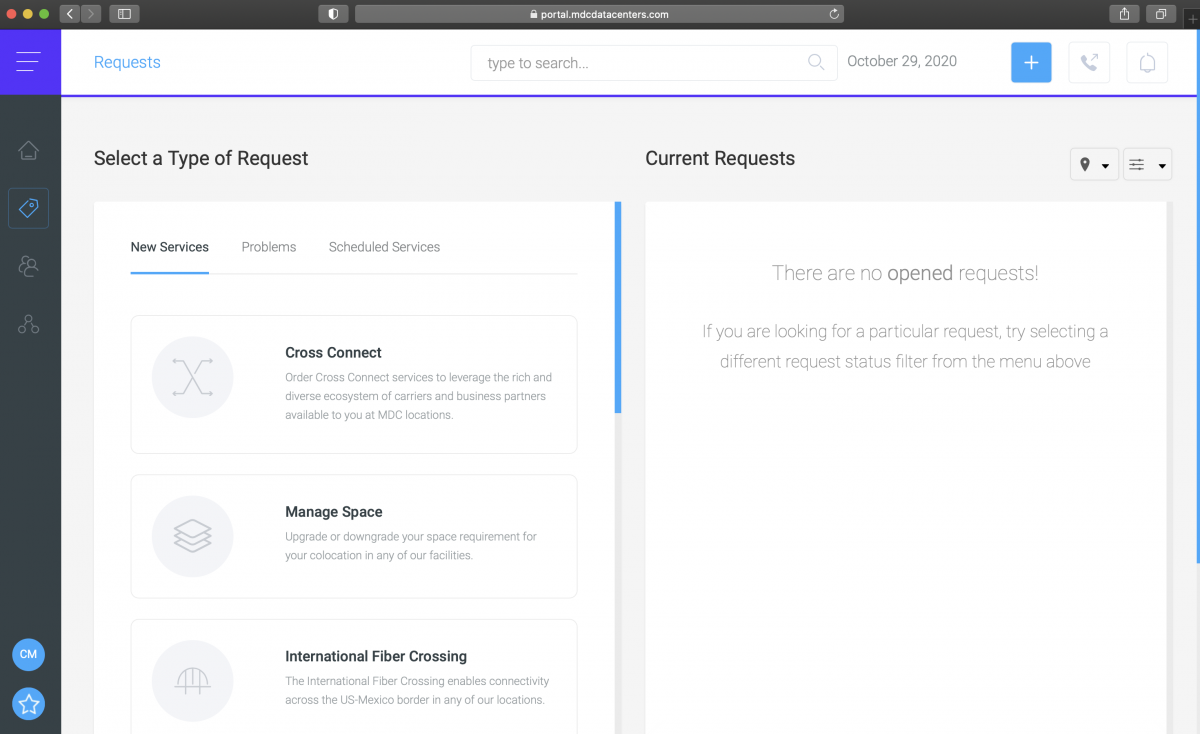
Solicitudes de servicio
En la sección “Solicitudes” del Portal MDC, los usuarios pueden iniciar solicitudes de nuevos servicios, informar fallas operativas, procesar aclaraciones de facturación o administrar servicios programados como acceso a las instalaciones o envíos entrantes. Estas opciones están organizadas en las tres pestañas de la izquierda:
- Nuevos servicios (cross Connects, soporte en sitio, OSP Connect y más)
- Problemas (problemas operativos o problemas de facturación)
- Servicios programados (entrada al centro de datos, desconexiones del servicio, envíos salientes y más)
Una vez que revises tus opciones, haz una selección e ingresa la información solicitada. En la mayoría de los casos, es posible que se requiera documentación.
En la mitad derecha de la pantalla, verás un registro de tus solicitudes activas actuales. Simplemente haz clic en el icono “+” para expandir u ocultar la lista de solicitudes de cada categoría. Haz clic en cualquier fila de solicitud para ver toda la información y documentación disponibles. También puedes filtrar tus solicitudes por ubicación o estado.
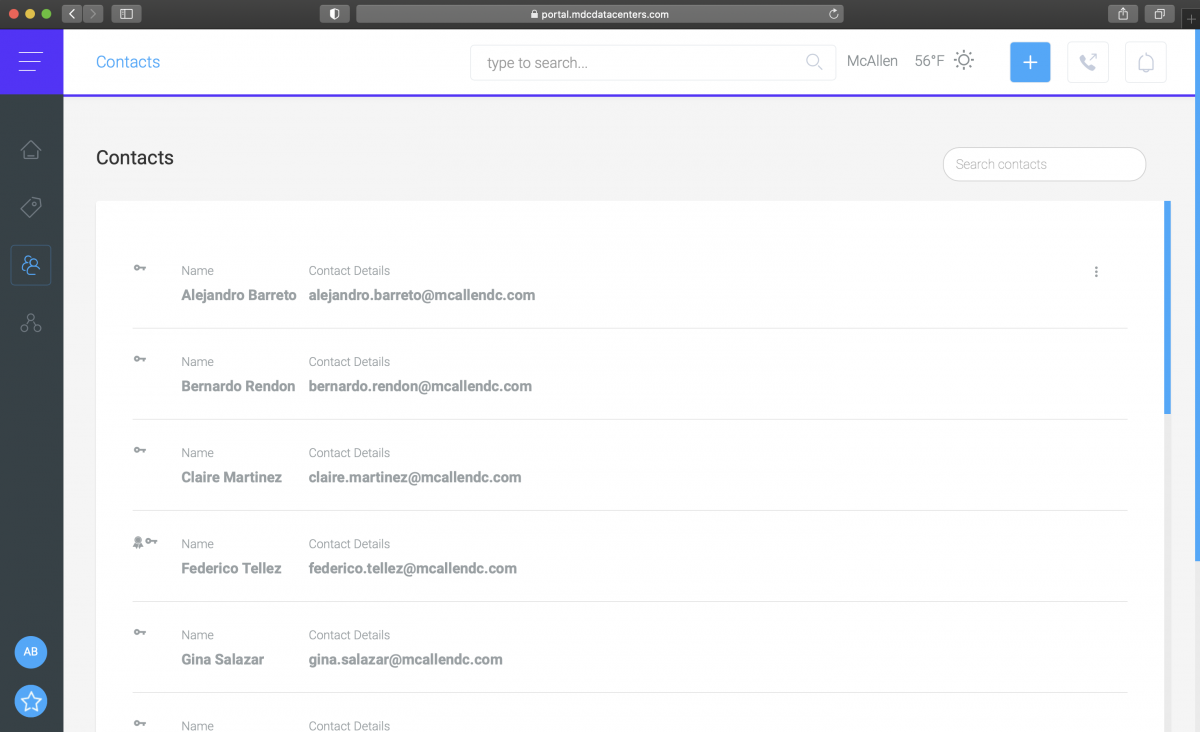
Contactos
A cada usuario se le asigna uno de los tres tipos de permisos para utilizar el portal:
Estándar: solo pueden crear tickets no facturables y administrar información de usuario
Gerentes: Pueden crear cualquier tipo de ticket, incluidos los facturables, y pueden administrar información de usuario.
Administradores: pueden crear cualquier tipo de ticket y también pueden administrar toda la información y los permisos de los usuarios.
Puedes ver todos los miembros de tu empresa que utilizan el MDC Portal en la sección “Contactos”. Los usuarios con permiso de nivel de administrador pueden agregar usuarios adicionales desde aquí haciendo clic en el botón “Crear usuario”.
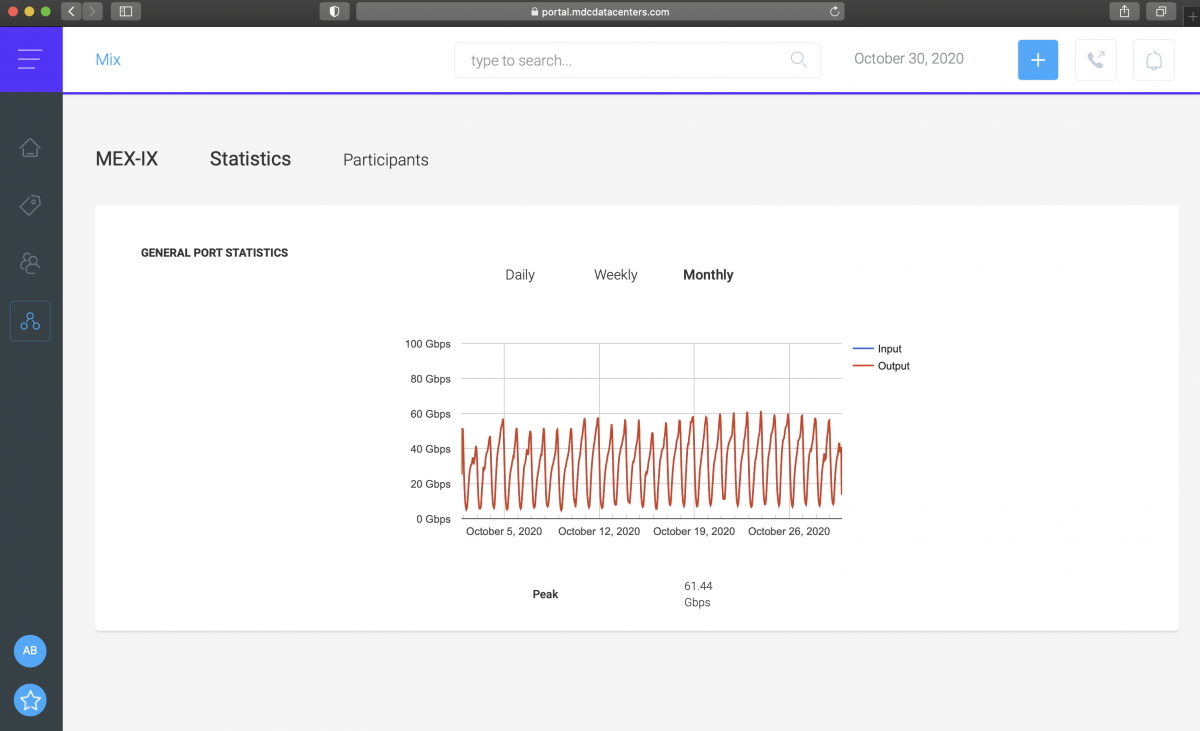
MEX-IX
El MEX-IX es nuestra plataforma de intercambio de Internet en McAllen, Texas, y en esta sección del MDC Portal, puedes ver el rendimiento general del MEX-IX, como la entrada y la salida diaria, semanal o mensual. También puede ver el pico de tráfico actual debajo del gráfico.
También puedes explorar todos los participantes MEX-IX y ver sus números ASN, designaciones de políticas, tamaño de sus puertos y si permiten route server.
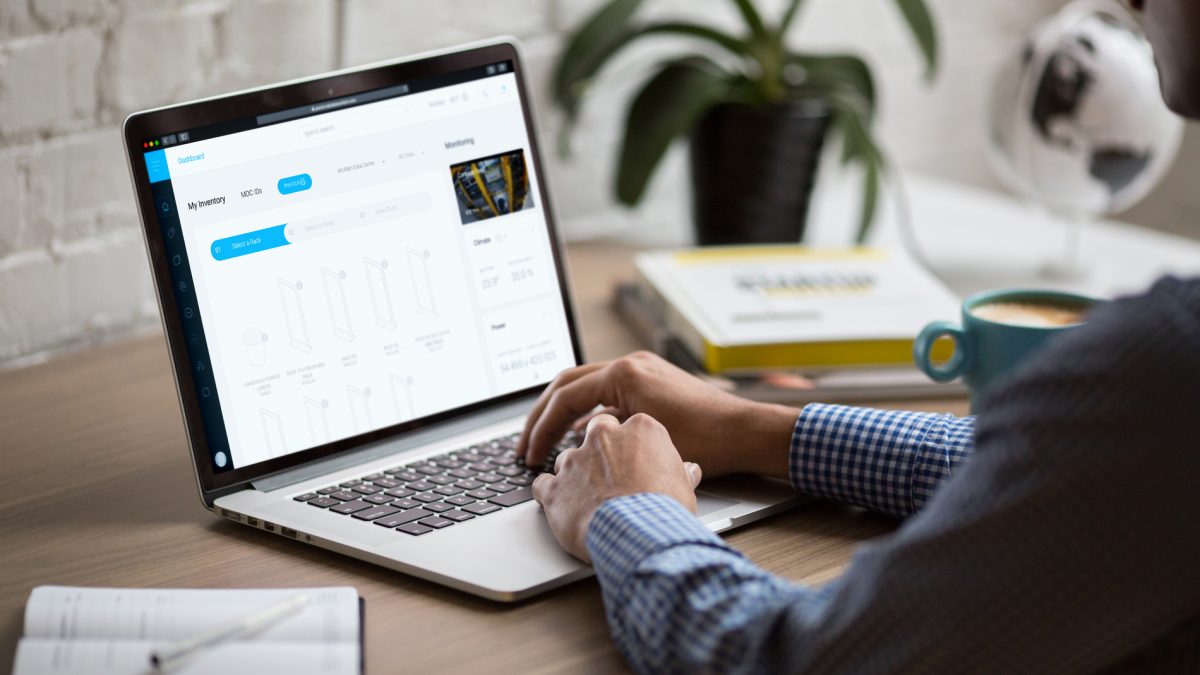
Cómo el MDC portal puede ayudarte a tomar mejores decisiones
Entendemos que nuestros clientes tratan con muchos proveedores de servicios y tienen presencia en muchos lugares. Es por eso que diseñamos esta plataforma para facilitarles el acceso a información actualizada sobre sus equipos, con quién están conectados y qué servicios han contratado con MDC. Todo mientras también proporciona una ventanilla única para solicitudes de soporte y actualizaciones de servicio. En resumen, el MDC Portal puede ayudarte a ahorrar tiempo y dinero al tomar decisiones importantes.